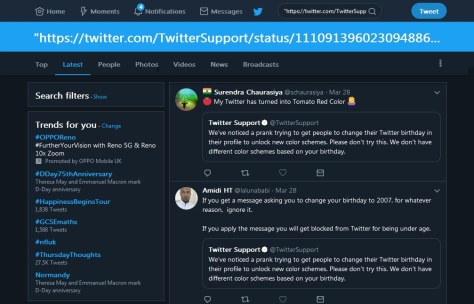
Twitter’s threading of the @replies to a tweet, means we can read all of the reaction in a handy infinite-scroll, right? Unfortunately not. As we saw in the Quote Tweet post, a large proportion of Twitter users have now substituted the Retweet With Comment function for the Reply function, and that means their reaction won’t be included in the thread. So unless we already follow them, we won’t see what they had to say.
Worse still, the kind of people who use RT With Comment vice the Reply function often provide some of the sharpest and most incisive reactions. We could be missing the best stuff. So how do we find all those quote reactions – the reactions that won’t appear in the thread?
This takes us into the realm of tricks that the press and top bloggers use to unearth the reactions their readers most want, and nearly all of those tricks involve Twitter’s Advanced Search.
Advanced Search is very flexible, so as far as this exercise goes you have two options. You can either find the quote reactions pertaining to a specific tweet of your choice, or alternatively, find the quote reactions pertaining to a given user’s entire output.
Before doing this, you should know that there are numerous reasons why the search could fail to find all quote reactions (or even any quote reactions), with shadowbanning ranking at the top of the list. To reduce the effect of shadowbanning to a minimum, make sure you’re logged in, with your Quality Filter switched off via Settings/Notifications_Timeline, and Hide sensitive content de-selected via Settings/Safety. Even with these settings adjusted there may still be some content you won’t see. And of course, it may just be that no one posted any quote reactions.
METHOD TO FIND QUOTE REACTIONS FOR A USER’S ENTIRE OUTPUT
To perform your Advanced Search for the quote reactions on a user’s entire output, enter this formula into the Twitter search box…
"twitter.com/twittersupport/status/" -from:@twittersupport
You need to change the bits I’ve highlighted in yellow to the username of the person whose incoming quote reactions you want to search, but don’t alter anything else. Leave the quotation marks in.
Once your search timeline appears, if you’re on desktop, hit the ‘Latest‘ option in the Search Menu – as the yellow arrow indicates in the screen shot below. This will put the results into chronological order and show all available quote reactions (i.e. everything that isn’t shadowbanned or blocked for another reason)…
METHOD TO FIND QUOTE REACTIONS FOR ONE SPECIFIC TWEET
Okay, so you found a specific tweet and want to look at the quote reactions to it. Here’s how that’s done…
If you’ve already clicked on the tweet to see its thread, and you haven’t clicked or tapped on anything else, simply copy the status URL from the address bar in your browser. It should look something like this…
https://twitter.com/TwitterSupport/status/1110913960230948864
Or for some mobile users…
https://mobile.twitter.com/TwitterSupport/status/1110913960230948864
If you haven’t already hit the tweet to see its thread, you won’t have the tweet’s own status URL in the address bar, but you can grab the URL from the timestamp on the tweet itself. The timestamp is indicated by the yellow arrow in the screen shot below…
Grab the URL via the timestamp’s context menu. To bring up the content menu, either right click the timestamp (desktop), or hold it until the menu appears (mobile). Then select ‘Copy link address‘, ‘Copy link URL‘, or similar, from the context menu.
Once you’ve copied your status URL, paste it straight into the Twitter search box, but don’t hit search yet. You first need to delete the https:// and anything else that appears between that and the twitter.com. So if you have mobile. after your https://, delete that too. For Twitter to find the highest number of results, the URL you search should begin with twitter.com, like this…
twitter.com/TwitterSupport/status/1110913960230948864
Now hit search, then select the ‘Latest‘ option in the Search Menu if possible, as described in the previous method. You should now have your feed of quote reactions to the one specific tweet you chose.


You must be logged in to post a comment.